Introdução ao ambiente GNOME de área de trabalho
O ambiente de desktop é a interface gráfica do usuário em um sistema Linux GNOME 40 é o ambiente de desktop padrão no Red Hat Enterprise Linux 9. Ele fornece um desktop integrado para usuários e uma plataforma de desenvolvimento unificada em cima de uma estrutura gráfica fornecida pelo Wayland (padrão) ou pelo X Window System legado.
O GNOME Shell oferece as principais funções de interface de usuário do ambiente GNOME de área de trabalho. O aplicativo GNOME Shell é altamente personalizável. O padrão do Red Hat Enterprise Linux 9 para a aparência do GNOME Shell é o tema “Padrão”
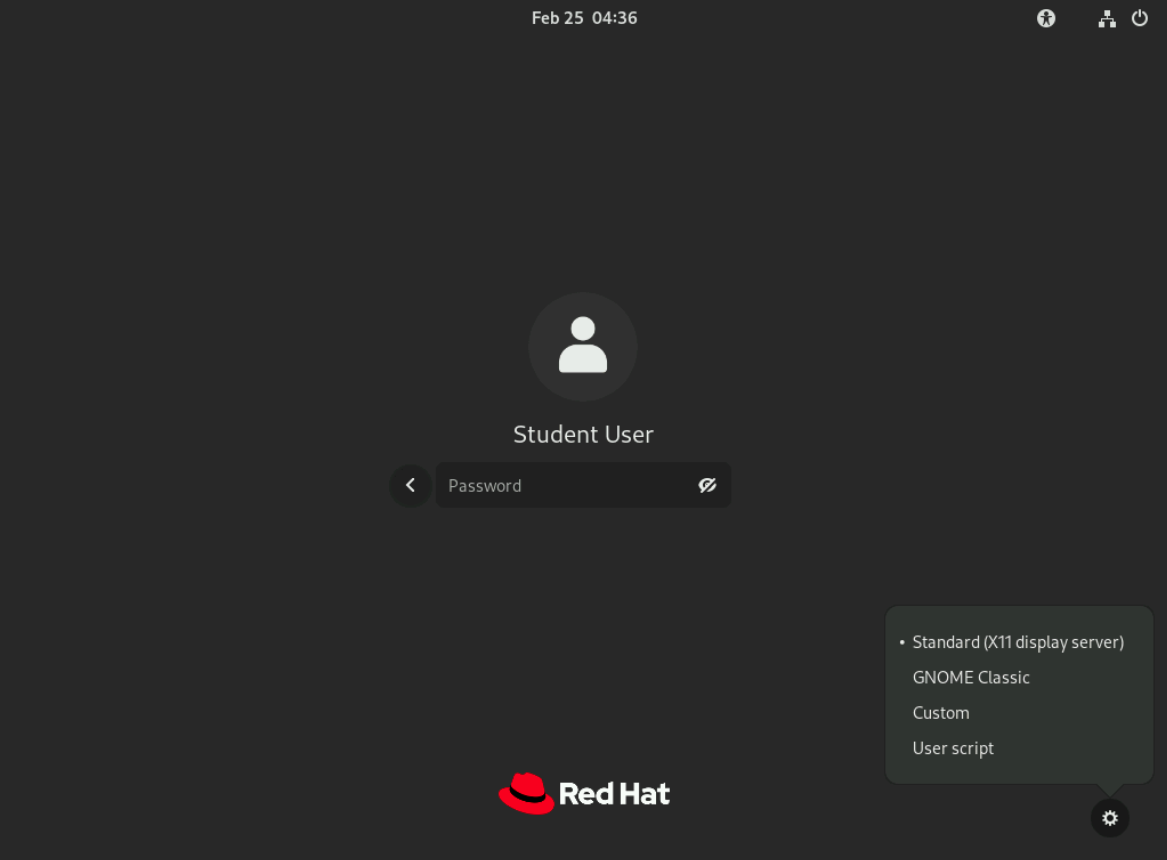
Você pode selecionar qualquer um dos temas clicando no ícone de engrenagem ao lado do botão Sign In. O ícone de engrenagem fica disponível depois de selecionar sua conta, mas antes de inserir sua senha.
Na primeira vez que você fizer login como um novo usuário, poderá seguir um programa inicial opcional de Tour para aprender sobre os novos recursos do RHEL 9. Depois de concluí-lo ou ignorá-lo, a tela principal do GNOME é exibida.
Para revisar a documentação em GNOME Help, clique no botão Activities no lado esquerdo da barra superior. No painel na parte inferior da tela, clique no ícone da boia salva-vidas para iniciá-lo.
Partes do GNOME Shell
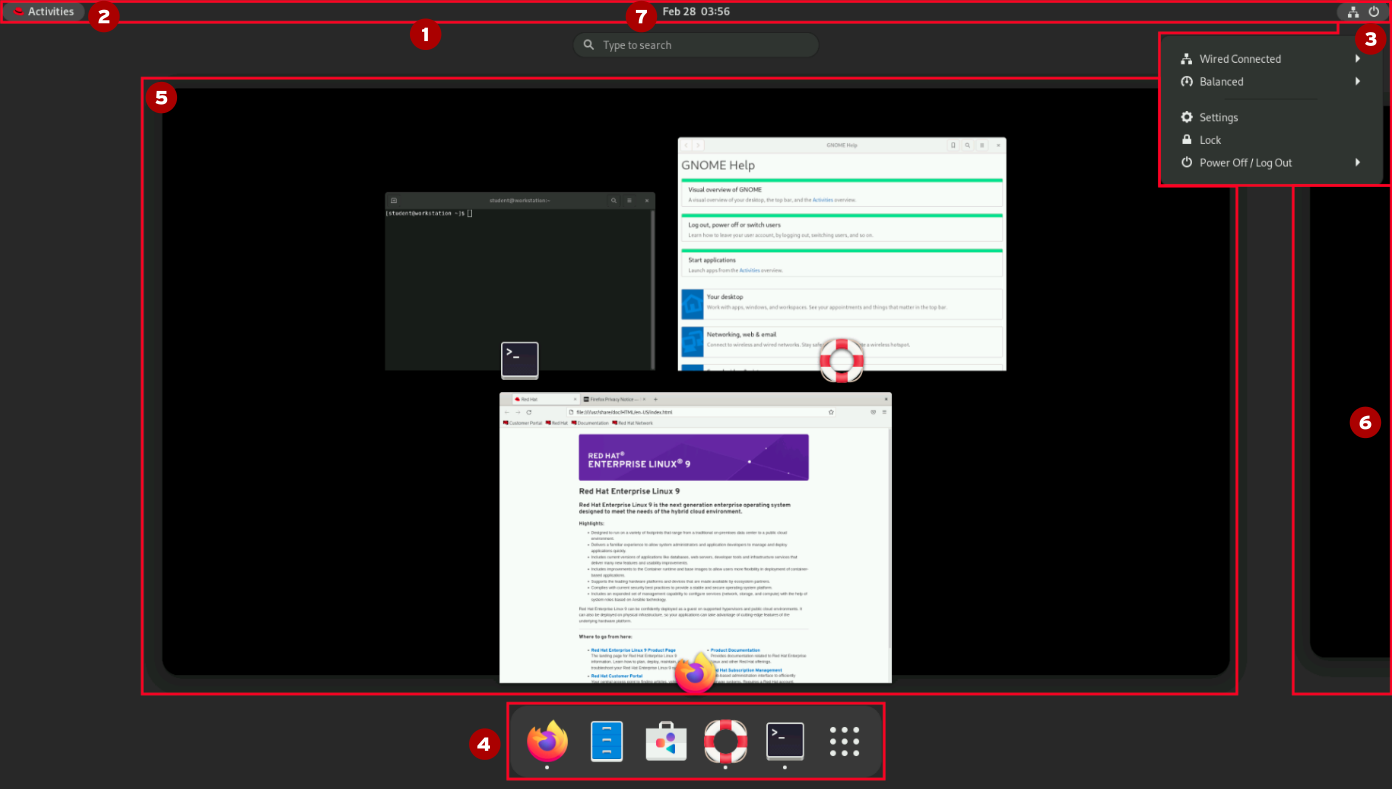
-
Barra superior: a barra que fica no topo da tela. Ela é exibida na visão geral
Activitiese nos espaços de trabalho. A barra superior oferece o botãoActivities, além dos controles de volume, rede, acesso ao calendário e a alternância entre os métodos de entrada de teclado (se mais de um método estiver configurado). -
Activities overview: este modo ajuda um usuário a organizar janelas e iniciar aplicativos. Entre na visão geral
Activitiesclicando no botãoActivitiesno canto superior esquerdo da barra superior ou pressionando a teclaSuper. Você a encontra (às vezes chamada de teclaWindowsou teclaCommand) próxima ao canto inferior esquerdo da maioria dos teclados comuns. As três áreas principais sãodashna parte inferior da tela,windows overviewno centro eworkspace selectorno lado direito. -
System menu: o menu no canto superior direito na barra superior fornece controle para ajustar o brilho da tela e para ativar ou desativar as conexões de rede. Abaixo do submenu do nome de usuário estão as opções para ajustar das configurações de conta e fazer o logout do sistema ou desligar. O menu do sistema também oferece botões para abrir a janela Settings, bloquear a tela ou desligar o sistema.
-
Dash: esta lista configurável de ícones mostra seus aplicativos favoritos, aplicativos em execução e um botão Show Applications para selecionar aplicativos arbitrários. Inicie os aplicativos clicando em um ícone ou usando o botão Show Applications para encontrar um aplicativo menos usado. O dash também é, às vezes, chamado de dock.
-
Windows overview: a área no centro da visão geral
Activitiesque exibe miniaturas de janelas ativas no espaço de trabalho atual, para trazer janelas para o primeiro plano em um espaço de trabalho desordenado ou movê-las para outro espaço de trabalho. -
Workspace selector: uma área à direita que exibe miniaturas das áreas de trabalho ativas e permite que as áreas de trabalho sejam selecionadas e as janelas sejam movidas de uma área de trabalho para outra.
-
Message tray: aqui, você pode analisar notificações de aplicativos ou componentes do sistema. Se uma notificação ocorrer, normalmente, ela será exibida primeiro brevemente como uma única linha na parte superior da tela e um indicador persistente aparecerá na barra superior ao lado do relógio para informar você sobre as notificações que foram recebidas recentemente. Abra a bandeja de mensagens para analisar essas notificações clicando no relógio na barra superior ou pressionando
Super+M. Feche a bandeja de mensagens clicando no relógio na barra superior ou pressionandoEscouSuper+Mnovamente. A bandeja de mensagens também mostra o calendário e as informações sobre os eventos no calendário.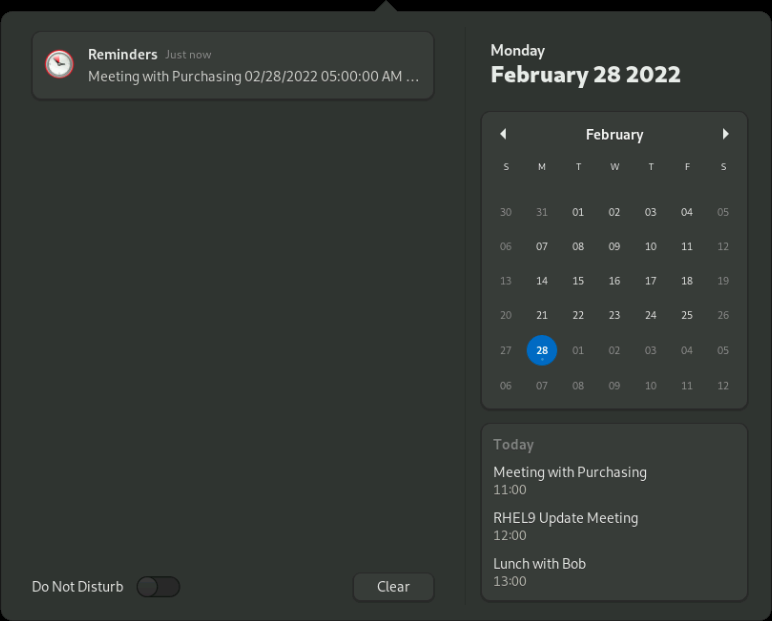
Veja e edite os atalhos de teclado do GNOME usados por sua conta. Abra o menu do sistema no lado direito da barra superior. Clique no botão Settings na parte inferior do menu à esquerda. Na janela do aplicativo que é aberta, selecione Keyboard no painel esquerdo. O painel direito exibe suas configurações de atalho atuais na seção Keyboard Shorcuts → Customize Shorcuts.
Importante
No treinamento virtual atual e nos ambientes de treinamento individualizado fornecidos pela Red Hat, o uso da tecla Super pode ser complicado, pois seu navegador da web pode não passá-la para a máquina virtual no ambiente de sala de aula.
Na parte superior da janela do navegador que exibe a interface da sua máquina virtual, clique no ícone de teclado no lado direito. Um teclado na tela é aberto. Clique no ícone novamente para fechar o teclado na tela.
O teclado na tela trata a Super como uma tecla modificadora que é frequentemente pressionada com outra tecla. Se você clicar nela uma vez, ela ficará amarela, indicando que está sendo pressionada. Então, por exemplo, para digitar Super+M no teclado na tela, você pode clicar em Super e, depois, em M.
Parar pressionar e soltar Super no teclado na tela, clique duas vezes nela. O primeiro clique mantém a tecla Super pressionada, e o segundo clique a libera.
As outras teclas tratadas como teclas modificadoras no teclado na tela (como a Super) são Shift, Ctrl, Alt e Caps. As teclas Esc e Menu são tratadas como teclas normais e não como teclas modificadoras.
Noções básicas sobre espaços de trabalho
Os espaços de trabalho são telas separadas que têm janelas de aplicativo diferentes. Eles podem ser usados para organizar seu ambiente de trabalho agrupando janelas de aplicativo abertas por tarefas. Por exemplo, você pode agrupar janelas para uma determinada atividade de manutenção do sistema (como a configuração de um novo servidor remoto) em um espaço de trabalho, enquanto e-mails e outros aplicativos de comunicação podem ser agrupados em outro espaço de trabalho.
Escolha entre dois métodos para alternar entre espaços de trabalho. O primeiro método é pressionar Ctrl+Alt+LeftArrow ou Ctrl+Alt+RightArrow para alternar entre espaços de trabalho em sequência. O segundo é alternar para a visão geral Activities desejada e clicar no espaço de trabalho escolhido.
Uma vantagem de usar a visão geral Activities é que as janelas podem ser clicadas e arrastadas entre o espaço de trabalho usando o workspace selector à direita da tela, e a windows overview, no centro da tela.
Importante
Assim como Super, nos ambientes atuais de treinamento virtual e individualizado da Red Hat, as combinações de teclas Ctrl+Alt não são geralmente passadas para a máquina virtual no ambiente de sala de aula pelo seu navegador da web.
Você pode inserir essas combinações de teclas para alternar espaços de trabalho usando o teclado na tela. Pelo menos dois espaços de trabalho precisam estar em uso. Abra o teclado na tela e clique em Ctrl, Alt e, em seguida, na LeftArrow ou na RightArrow.
No entanto, nesses ambientes de treinamento, geralmente é mais simples evitar os atalhos de teclado e o teclado na tela. Alterne espaços de trabalho clicando no botão Activities e, em seguida, no seletor de área de trabalho à direita da visão geral Activities, clicando no espaço de trabalho para o qual você deseja alternar
Inicialização de um terminal
Para obter um prompt do shell do GNOME, inicie um aplicativo de terminal gráfico, como o GNOME Terminal.
Use um dos seguintes métodos para iniciar um terminal:
-
Na visão geral Activities, selecione Terminal em dash, em Favorites ou com o botão Show Applications.
-
Pesquise terminal no campo de pesquisa na parte superior de windows overview.
-
Pressione a combinação de teclas Alt+F2 para abrir Enter a Command e digite gnome-terminal.
Quando uma janela de terminal for aberta, um prompt do shell será exibido ao usuário que iniciou o programa de terminal gráfico. O prompt do shell e a barra de título da janela de terminal indicam o nome de usuário atual, o nome do host e o diretório de trabalho.
Bloqueio da tela e logout
Bloqueie a tela, ou faça o logout totalmente, no menu de sistema no lado direito da barra superior.
Para bloquear a tela, no menu do sistema no canto superior direito, clique no botão de bloqueio na parte inferior do menu ou pressione Super+L (que pode ser mais fácil de lembrar como Windows+L). A tela também é bloqueada se a sessão gráfica ficar inativa por alguns minutos.
Uma lock screen curtain (cortina de tela de bloqueio) aparece, mostrando a hora do sistema e o nome do usuário conectado. Para desbloquear a tela, você pode pressionar Enter, Space ou clicar com o botão esquerdo do mouse. Em seguida, digite a senha desse usuário no lock screen.
Para fazer o logout e finalizar a sessão de login gráfico atual, selecione o menu do sistema no canto superior direito da barra superior e clique em Power Off/Log out → Log Out. Uma janela é exibida, oferecendo a opção de Cancel ou confirmar a ação Log Out.
Desligamento ou reinicialização do sistema
Para desligar o sistema, no menu do sistema no canto superior direito, selecione Power Off/Log out → Power Off ou pressione Ctrl+Alt+Del. Uma janela é exibida, oferecendo a opção de Cancel ou confirmar a ação Power Off. Se você não fizer uma escolha, o sistema será desligado automaticamente após 60 segundos.
Para reiniciar o sistema, no menu do sistema no canto superior direito, selecione Power Off/Log out → Restart. Uma janela é exibida, oferecendo a opção de Cancel ou confirmar a ação Restart. Se você não fizer uma escolha, o sistema será reiniciado automaticamente após 60 segundos.